What Are Company Assigned Days?
As the name suggests, Company Assigned Days are mandatory time-off events which can be applied to your employees on a global or per location basis. Under most circumstances Assigned Days are used to assign Public/Statutory holidays to employees. You can also use Company Assigned Days to block out specific periods of time whereby employees are prevented from taking/booking PTO or Annual leave.
Note: Only Administrator users can manage Company Assigned Days!
Creating Company Assigned Days:
From your VacationTracker Dashboard, click on the Settings arrow to reveal the drop-down menu and then click on Assigned Days:

From the Assigned Days Page, click on the Add Assigned Day button:

This will bring you do the Add Assigned Day Page:

Enter the details (i.e Title etc.) for your company assigned time. Assigned days off are only visible on the calendar if they apply to your (the viewers) location or globally. Assigned days will only be allocated to an employee if the location of the assigned day matches the employee or if it’s set to apply globally. Additionally, keep in mind all company assigned events require an absence type - note that the ‘takes from allowance’ absence type option is always honored with company assigned time. For more information about Leave/Absence Types please see our Managing Absence Types article.
PRO TIP: Use the “Block future requests only” option to prevent new time off requests for the selected dates. If enabled, existing approved or pending requests will remain unchanged and function as normal. However, any new time off requests that overlap with the selected dates will be automatically rejected. This feature is useful for ‘blocking out’ certain dates to avoid new (or additional) time off requests.
Company assigned days can also be created as half-days. Use the Half-day check box on the Add Assigned Day page and then choose between AM/PM to create a half-day as highlighted below (you can enter the other details also i.e. title, absence type and location):
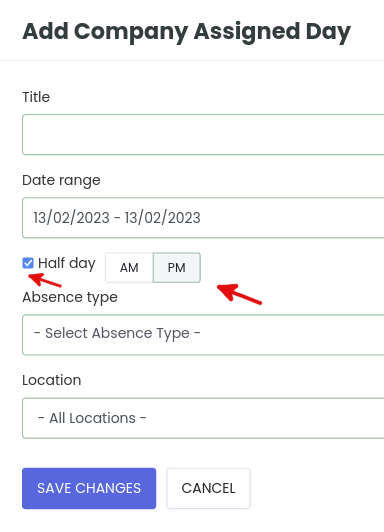
In our example below, we are creating St. Patrick’s Day as a Statutory/Public Holiday. Click on the Save Changes button when you are done:

Confirmation that you successfully created a new assigned day will be displayed at the top of the Assigned Days Page and you will see the newly created assigned day listed in the area below:

As can be noted in the screenshot above, Assigned Days which are deductible are denoted by a red asterisk.
For more information about Leave/Absence Types please see our Managing Absence Types article.
Assigned Day Subscriptions:
You can automate tracking of public holidays, weekends and more by subscribing to one or more Assigned Day Subscription Feeds. By subscribing to a feed, events from the feed will automatically be created in your calendar.
Click the Add Subscription button to create a new feed subscription:

This will take you to the New Assigned Day Subscription Page:

Here you need to set the following:
- Assigned Day Feed - e.g. a specific country’s holidays (displayed with or without the country’s name) or Weekends (which is useful if your company does not operate on weekends).
- Absence Type - i.e. select the appropriate absence type.
- Location - i.e. apply to all branches/offices of your company or just one branch/office.
Public holiday feeds for each Country are available in two forms: with and without the Country name. The difference is simple; ‘with the Country name’ feeds create events which prefix the event name with the Country name, for example a ‘with Country name’ event would be: “Ireland: St. Patrick’s Day” and the without Country name variant would be “St. Patrick’s Day”.
Once you have made your selection, click on the Create Subscription button. For our example we have selected to subscribe to Ireland Holidays with Country Name, set a Statutory absence type and the Applies to All Locations option:
Once you click on the Create Subscription button a banner will confirm that your subscription was successfully created. Events from the feed will be created automatically by your subscription and you will see them listed under Assigned Days as shown below:

While events from the feed are created automatically by your subscription any changes you make (editing/deleting) to assigned days which were created by the subscription will be retained. That is to say, if you rename an assigned day then those changes will be retained - if you delete an individual assigned day then that day will remain deleted and will not be recreated by your subscription.
You can edit or delete an existing assigned day by clicking on it from the list displayed in the Assigned Days area:


Company Assigned day Events will of course also appear in your calendar:

Editing or Deleting Subscriptions:
You can Update or Delete a subscription from the Assigned Days subscription area.
Click on the Pencil Icon for the subscription you want to update or delete:

You will then be able to update or delete the subscription feed as shown below:

If you delete a feed then all events created by that feed will be also removed.
