👥 Manager Groups
Note: Only Administrators can create Manager Groups.
Manager Groups allow you to organise different sets of Managers together which you can then associate with your Employees. Manager Groups greatly simplify maintenance, especially when you have a large number of Employees, since changes to Management (managers leaving or being replaced) can be conducted by simply editing the Manager Group rather than needing to edit each individual affected employee.
🧑💼 How Manager Groups Work
- Each employee is linked to a Single Manager Group.
- A Manager Group can include multiple managers - e.g. a team leader, department head, and HR.
- You can specify the Group Name and optionally a Group Location - e.g. if your company operates across multiple locations.
- Managers can be added or removed easily and the changes are then applied to all employees who utilize the manager group.
✅ Why Use Manager Groups?
Instead of assigning managers individually to each employee, Manager Groups let you:
- Manage at scale: Apply manager settings to many employees at once.
- Simplify updates: When a manager leaves or changes roles, you only need to update the group.
- Ensure consistency: All employees assigned to the group share the same manager oversight.
- Control manager notifications: Set notification preferences (e.g. when a request is pending, approved, or rejected) per group which makes communication more targeted.
- Reduce clutter: Avoid creating unnecessary groups by leveraging smart logic (explained below).
🧭 Creating a Manager Group
Note: You need to have your manager employees created before they can be added to a Manager Group.
From your VacationTracker Dashboard, click on Settings to reveal the drop-down menu and then click on Manager Groups:
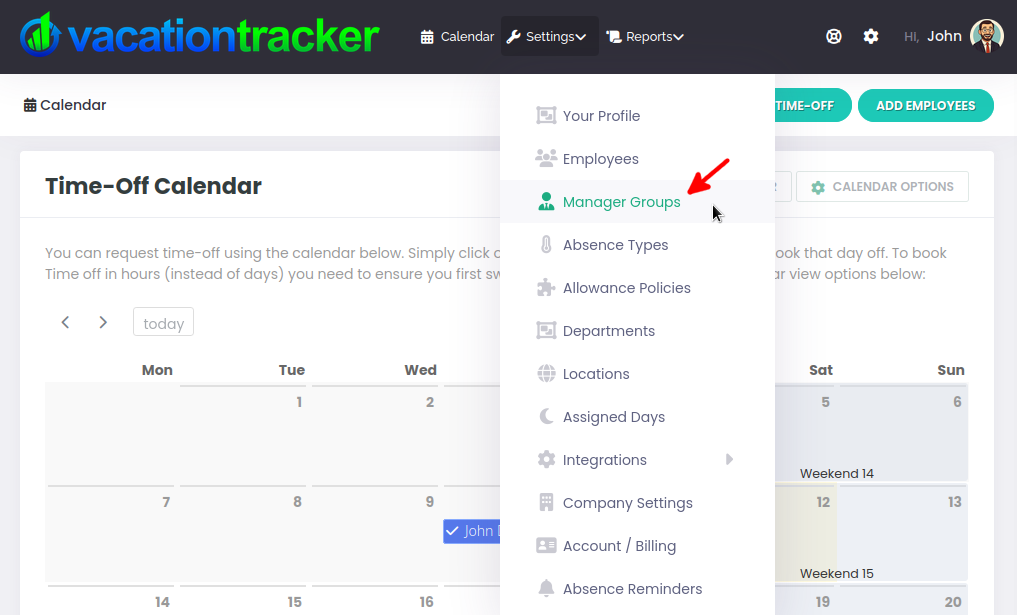
You will now be on the Manager Groups page. Click on the Add Manager Group button to do just that:

Here you can enter the details of your Manager Group:
- Enter a Group Name (e.g. UK Team Leads).
- Select a Group Location or leave it as All Locations for global coverage.
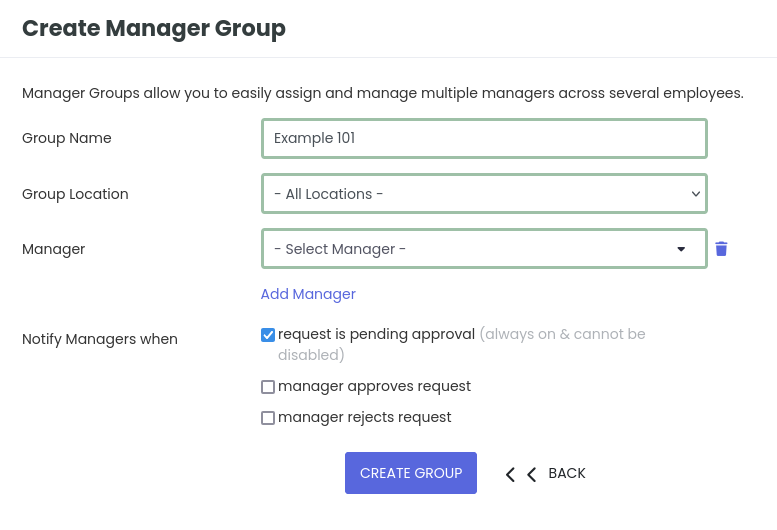
As you can see, you can add one or more Managers using the drop-down menu and you can click Add Manager to include more:
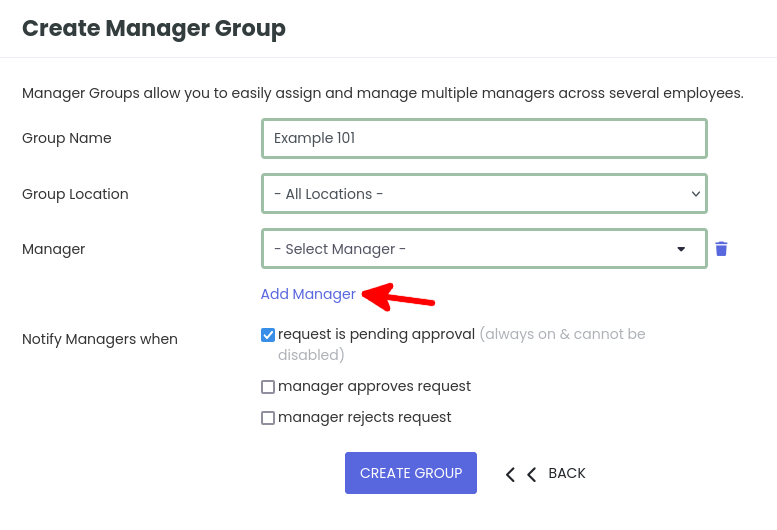
Once you are ready, click on the Create Group button to confirm the group:
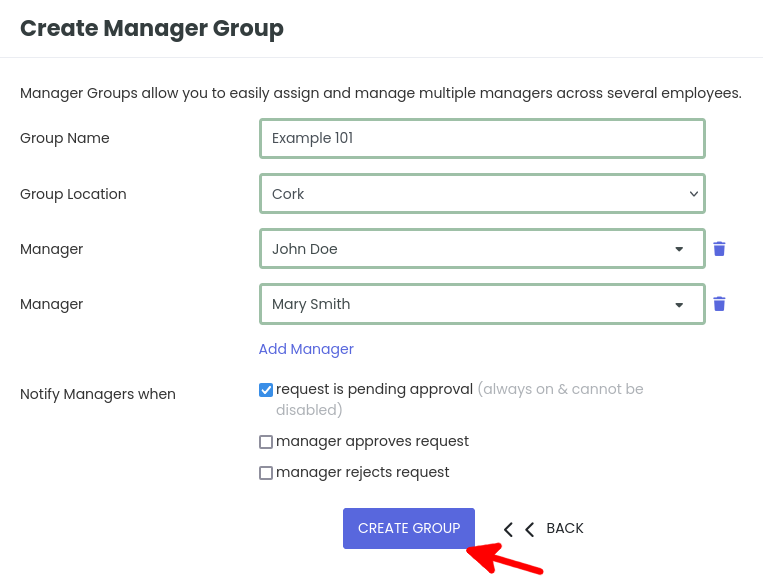
Once you create a Manager Group (or groups), they will all be listed on the Manager Groups page. You can click on the name of any of the groups listed to view more details about that group:
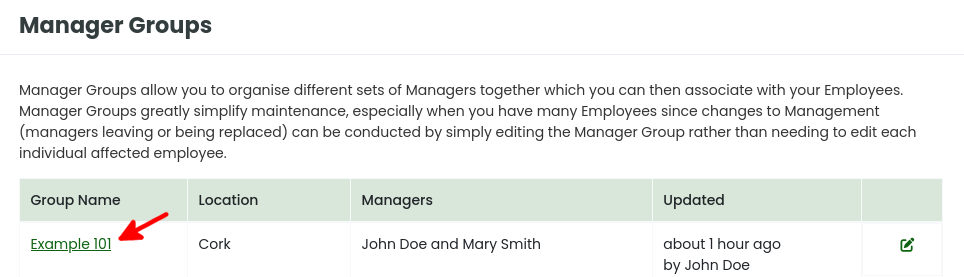
Here you can see group information, e.g. who the managers are in the group, who is being managed in the group and you can also click on the Edit Group button to edit the group:
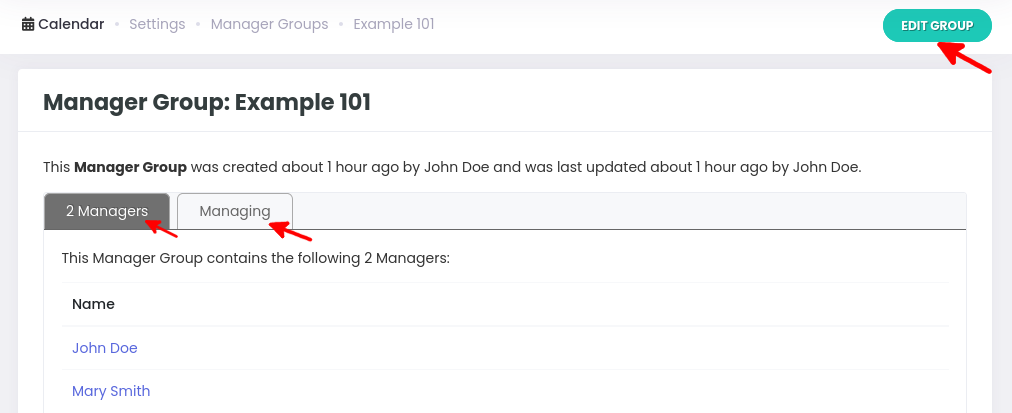
Below we talk more about editing existing manager groups!
Editing an Existing Manager Group
From your VacationTracker Dashboard, click on Settings to reveal the drop-down menu and then click on Manager Groups:
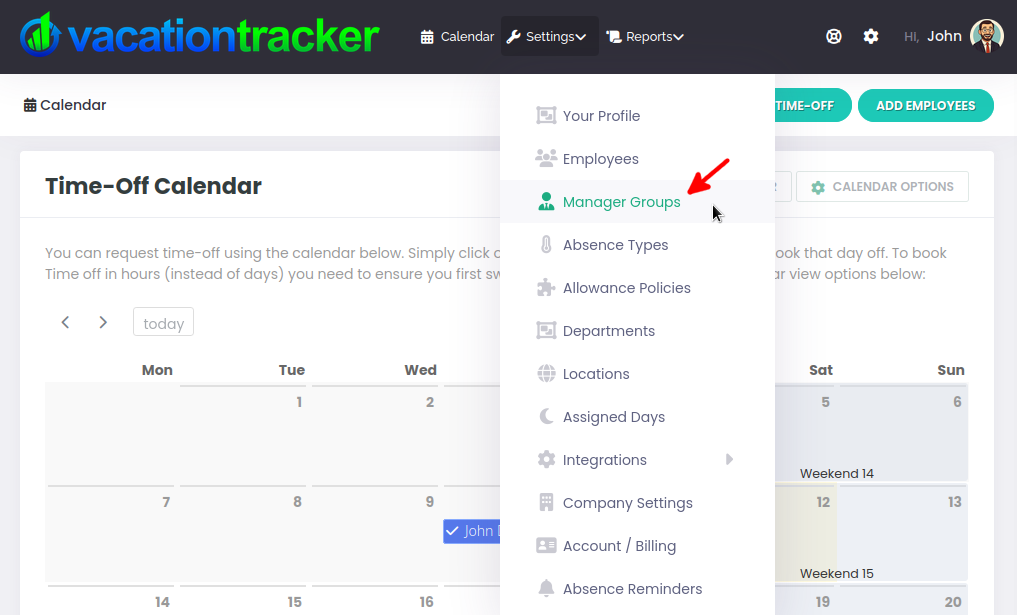
You will now be on the Manager Groups page. You will see all your existing Manager Groups listed here. Simply click on the pencil icon for whatever Manager Group you want to edit, as shown below:
![]()
You are now on the Edit Manager Group page and can make any necessary changes. Click Save when you are ready:
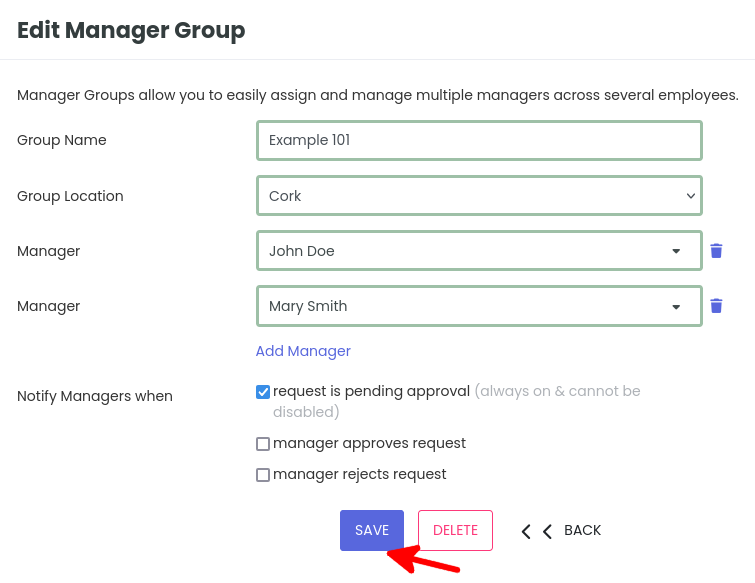
✏️ Editing, Adding or Removing Managers
From time to time you will need to edit, add or remove managers from an existing manager group. To do this, from your Manager Groups page, locate the correct group and click on the pencil icon for that group:
![]()
You will now be on the Edit Manager Group page. To Edit an existing manager, click to reveal the drop-down menu next to a manager’s name and select a different name from the list to make your change.
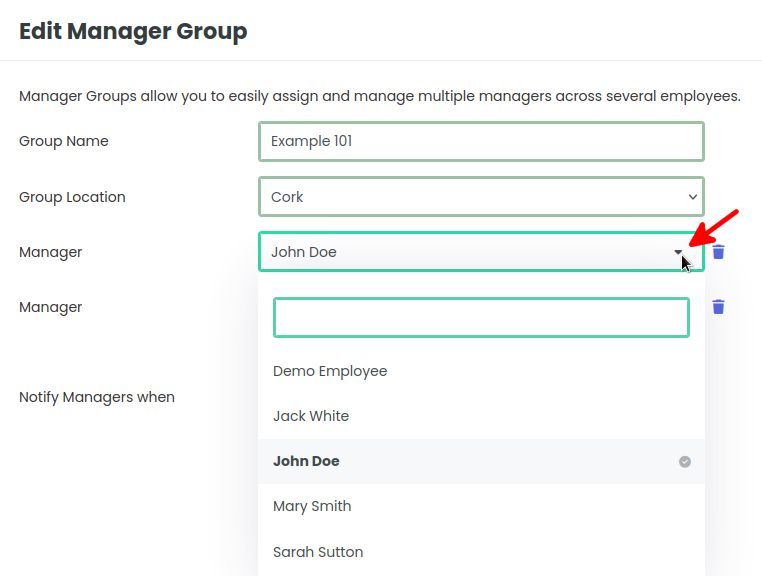
To Add a manager, click on the Add Manager link to include additional managers.
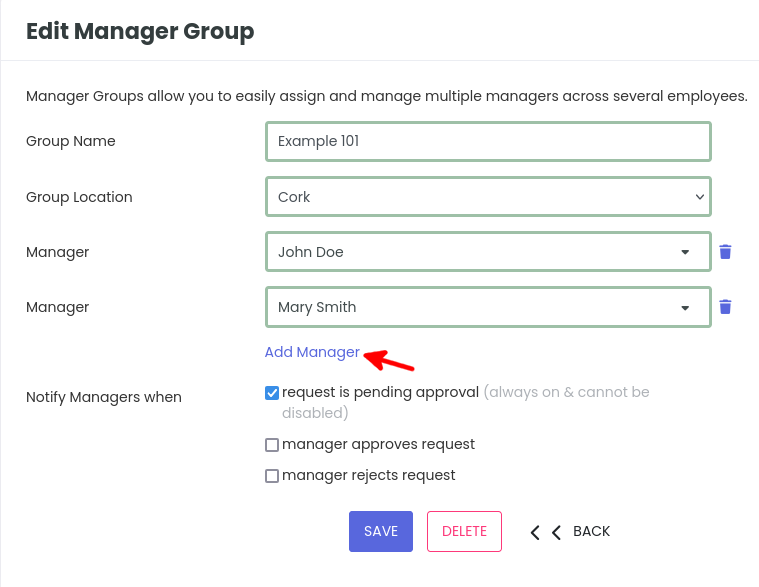
To Remove a manager, click on the trash can icon beside the manager’s name:
![]()
All changes are live once you hit Save.
🗑️ Deleting a Manager Group
When you want to delete an existing Manager Group, first locate the correct group on your Manager Groups page and then click on the pencil icon for that group:
![]()
Next, click the Delete button at the bottom of the screen.
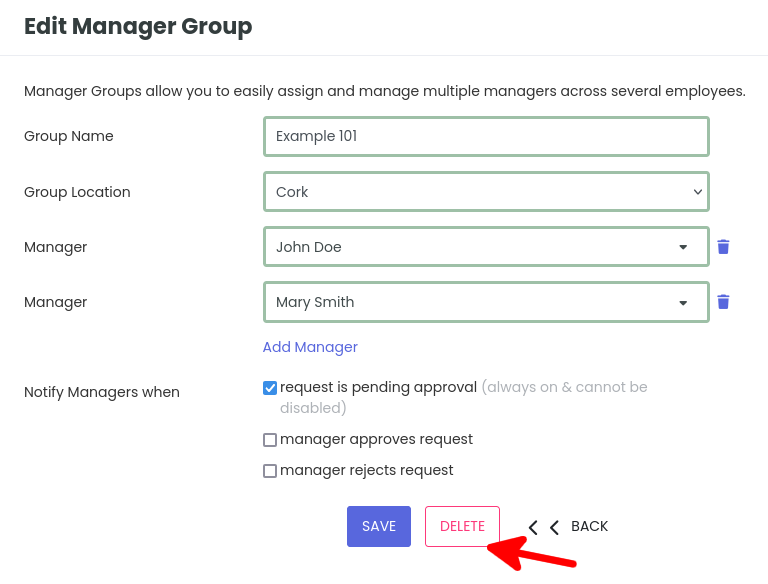
A popup will open asking you to confirm your decision to delete the Manager Group, click OK to confirm the deletion.
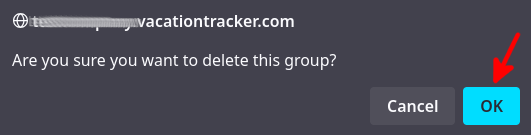
That’s it - easy right?!
Note: This will remove the manager group but it won’t delete any employees, only the manager group!
💡 Smart Manager Exclusion (The Cool Bit)
A manager can be part of the same group that manages them. However, when generating the list of approvers for actions like time-off requests, the system automatically excludes the employee themselves from their own manager list.
Example:
If John Doe, Mary Smith and Sarah Sutton manage each other, you can:
- Create one group: Team Leads.
- Add John, Mary and Sarah as managers in that group.
- Assign that group to each of them.
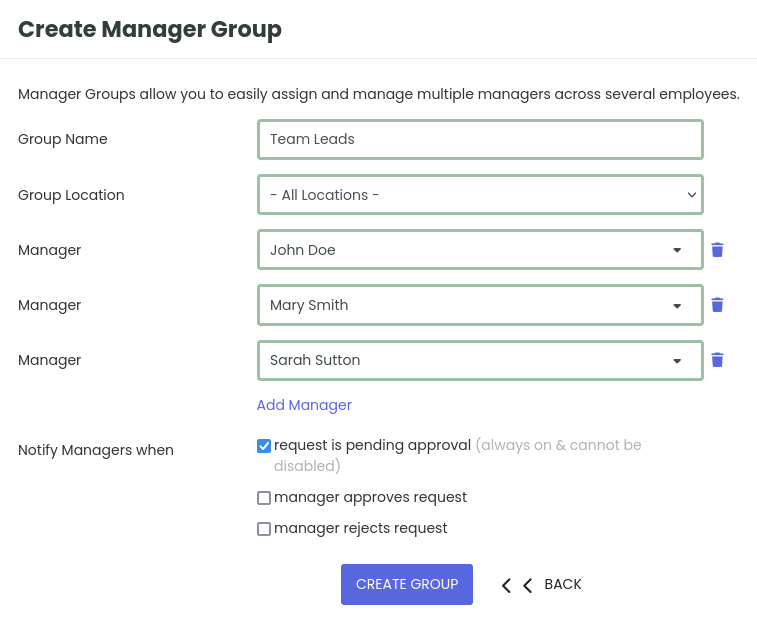
Each person will still have valid approvers (i.e. the other two) and you avoid needlessly creating three separate groups.
By organizing your management structure with Manager Groups, you gain better control, save time and reduce complexity, especially valuable in dynamic or fast-growing teams.
=======
